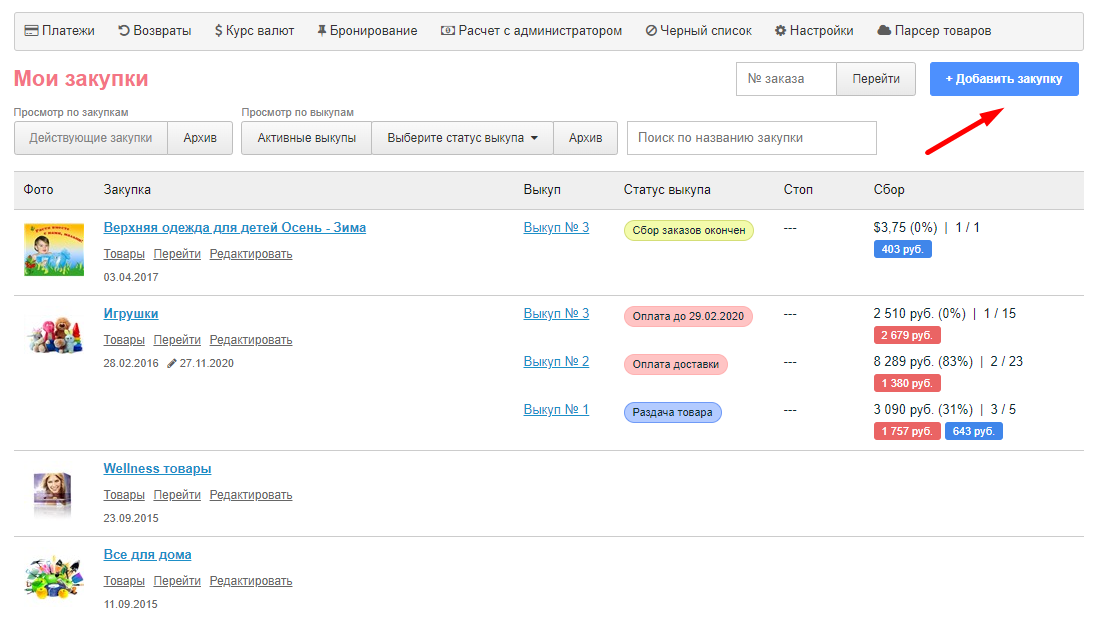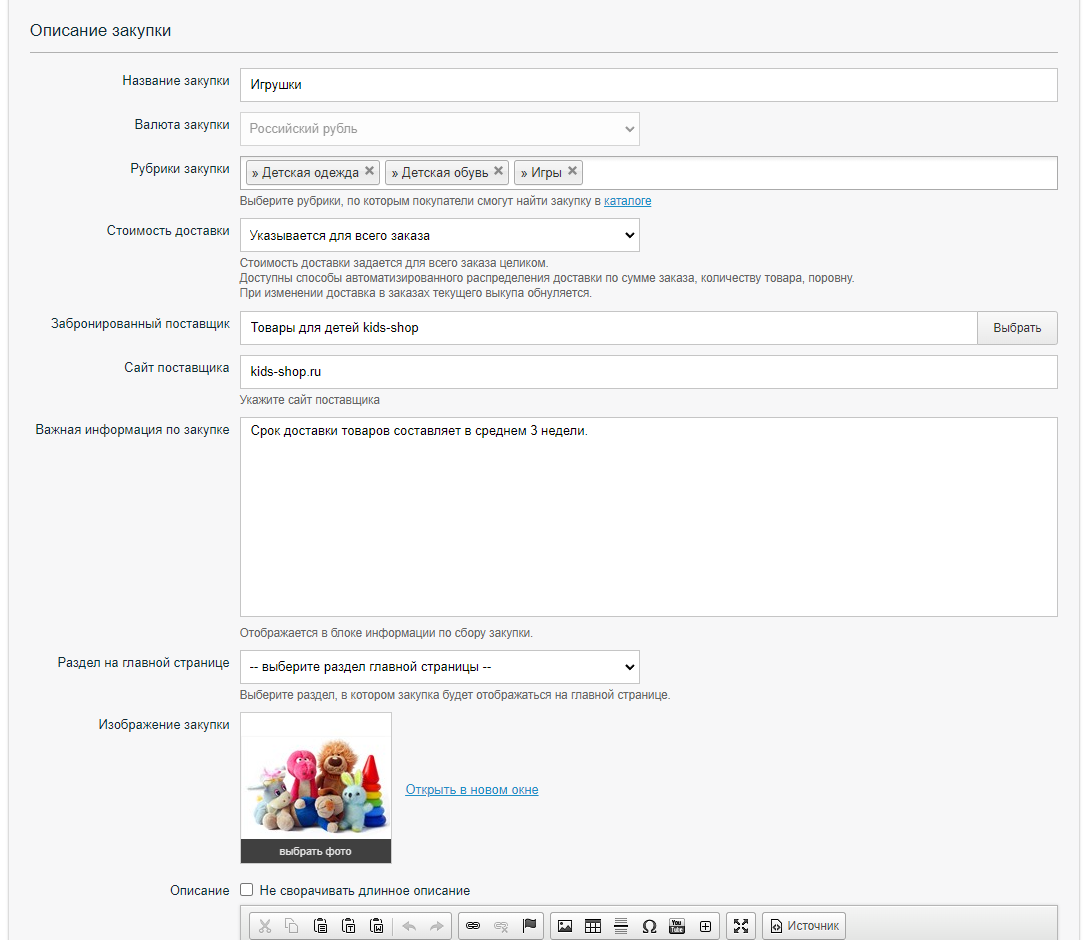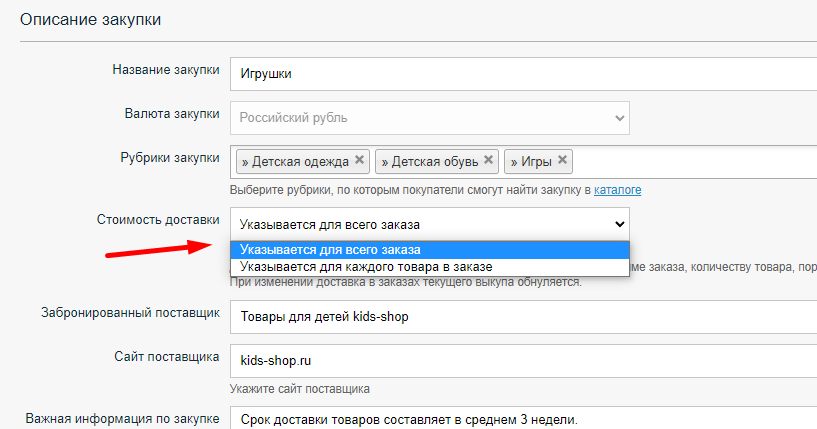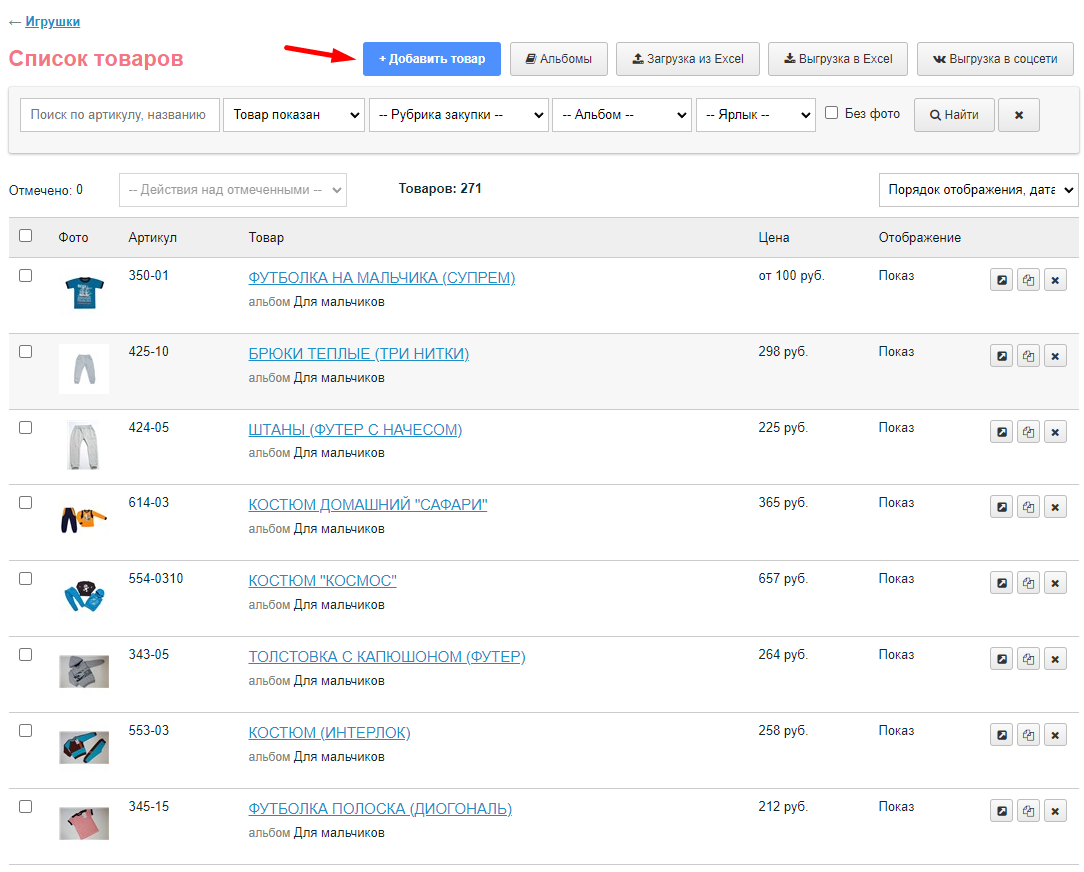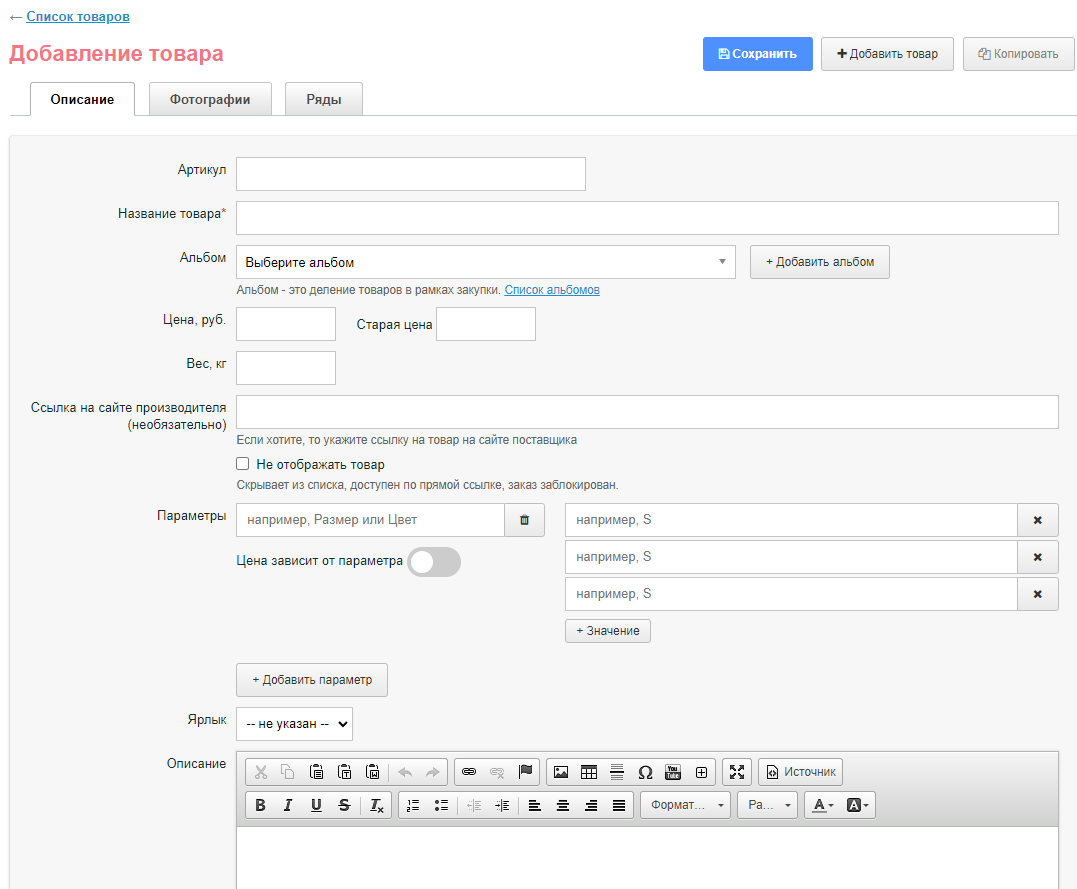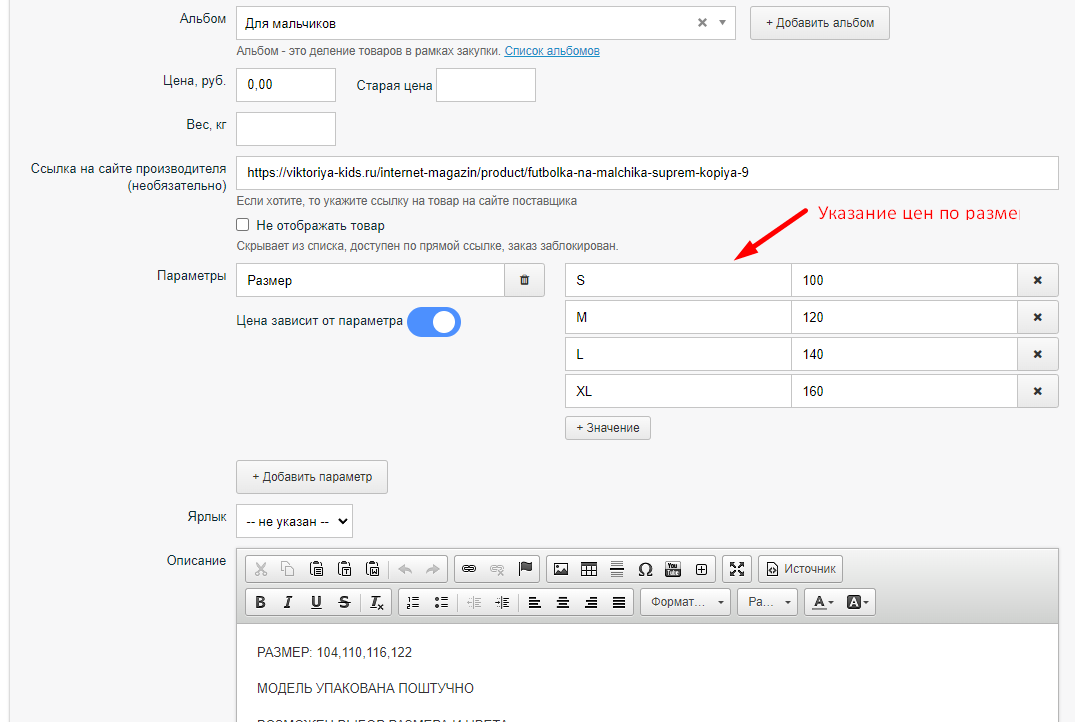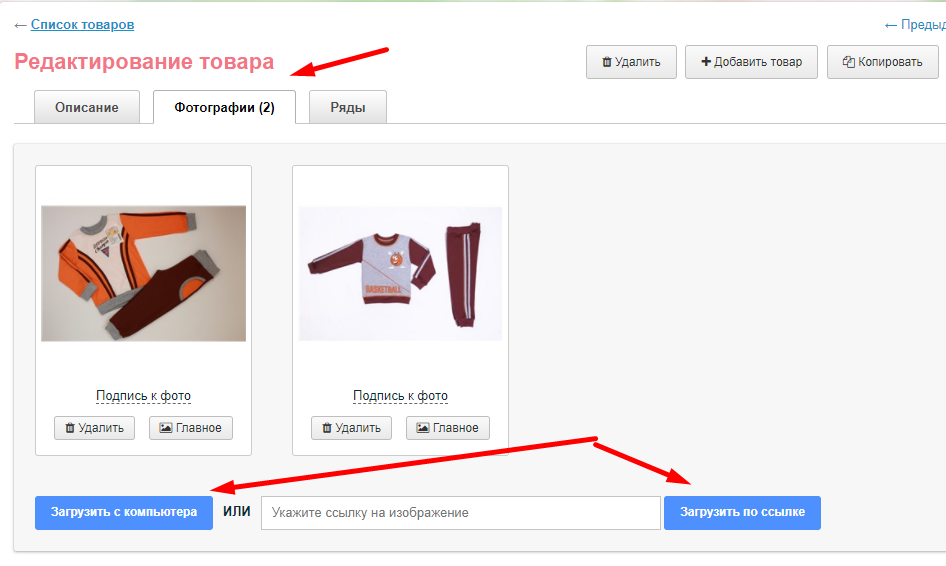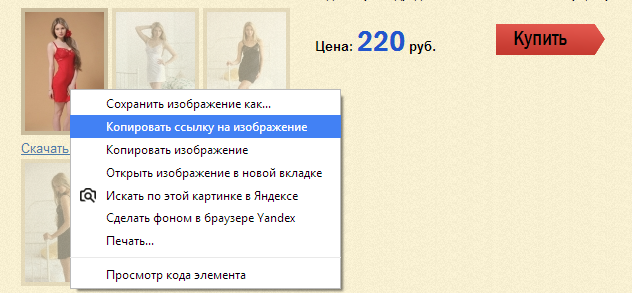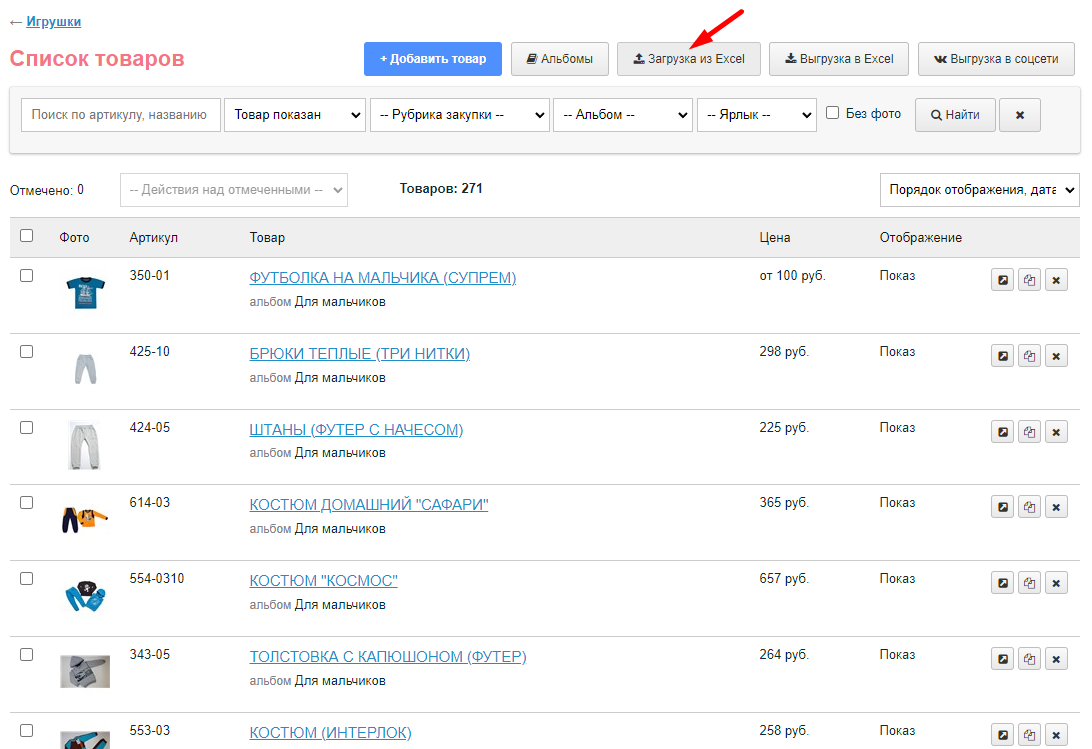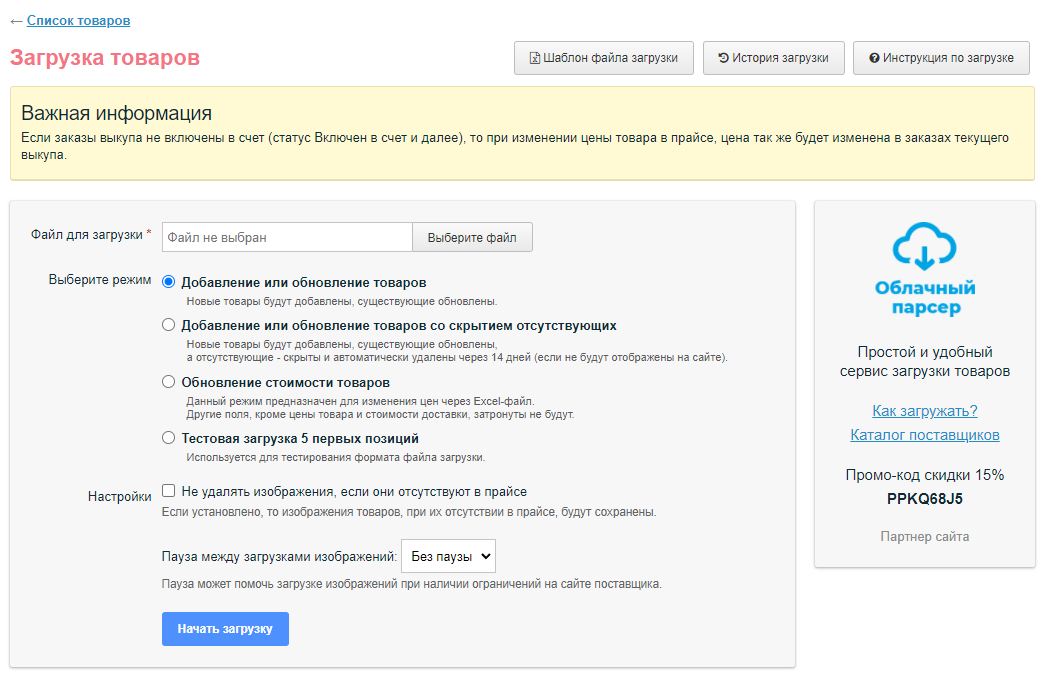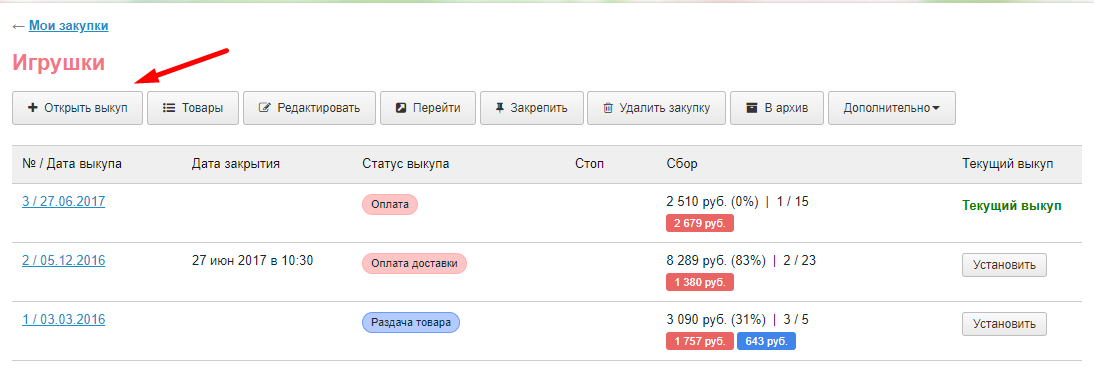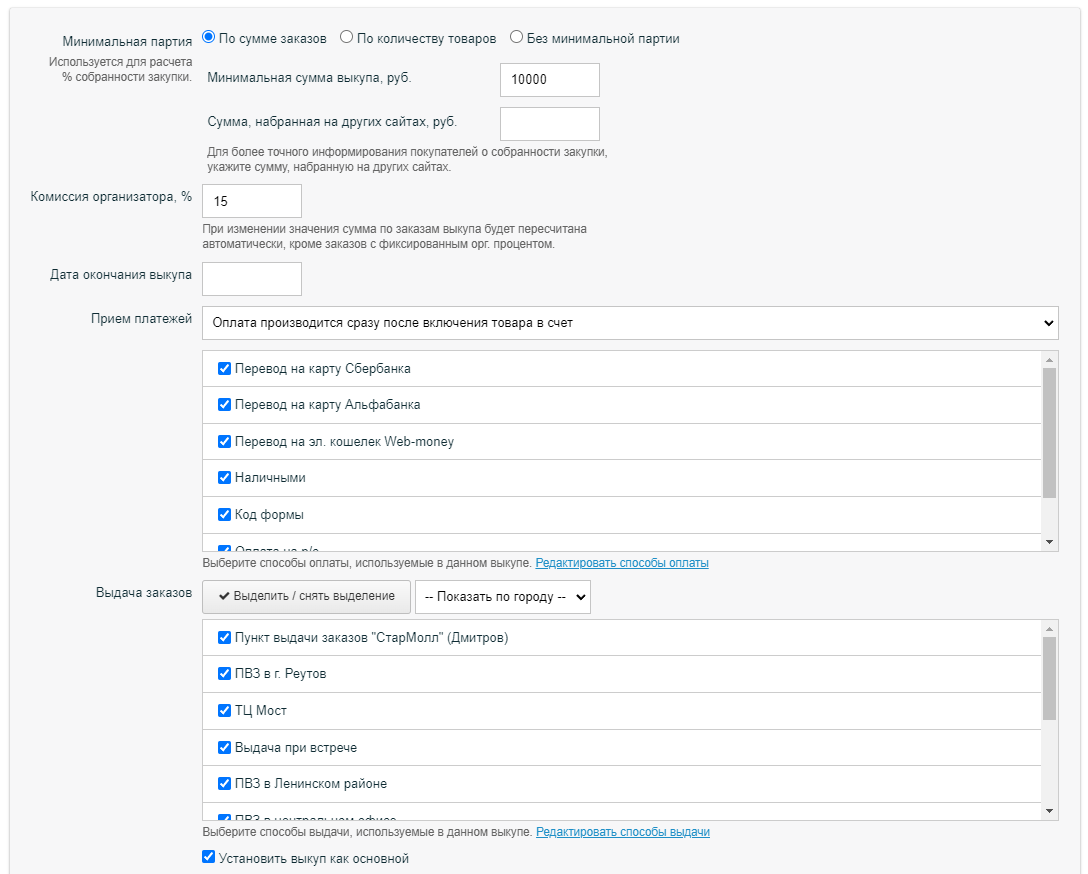создание сайтов совместных покупок
Создание закупкиЗакупка состоит из описания самой закупки (название, краткое описание товара, поставщика и т. д.), каталога товаров и выкупа. Выкуп это сам процесс ведения закупки с разными статусами, которые изменяются в процессе закупки. Открытие выкупа подразумевает под собой начало сбора заказов, закрытый выкуп- заказы не ведутся.
Чтобы вести закупки Вам необходимы права Организатора (организатора назначает Администратор). Войдите на сайт под своим Email/паролем. Добавление закупкиПосле входа нажмите на ссылку «Мои закупки» и далее «+Добавить закупку». Описание закупкиВ название закупки можно указать название поставщика и предмет закупки, например, «Фиорита, женская трикотажная одежда по доступным ценам». В поле «Рубрики закупки» указываются рубрики, по которым будет осуществляться поиск закупки.
Далее заполняем поле «Описание закупки». Здесь можно: - описать поставщика и товар, который он продает (можно скопировать текст с сайта поставщика, но лучше сделать рерайт - переписать своими словами, используя фразы, по которым товар данной закупки ищут в интернете); - разместить размерную сетку на одежду (советуем заранее уточнить у поставщика о размерах, «маломерят» или «большемерят»); - написать отзывы о поставщике (можно посмотреть на других сайтах закупок, на сайте поставщика); - информацию о возможном пересорте по цвету или размеру (заранее обговорите с поставщиком этот вопрос, обычно перед тем, как отправить заказ, поставщик подтверждает наличие заказанного Вами товара, или его частичного отсутствия, на этом этапе можно производить замену товара) - указать информацию о способах, стоимости, сроках доставки (заранее связаться с транспортной компанией); - информацию о форме и размере оплаты (например, оплата на карту Сбер. Банка в течении 2х дней после СТОПа закупки); - размер организационного сбора (на усмотрение организатора, чаще всего он одинаков для всех закупок конкретного сайта); - оговорить возможность «пристроя» через сайт, если вещь не подошла или не понравилась (это случается редко, но обычно такие вещи сразу забирают). - можно оставить контакты для связи с Организатором. Разъяснение по 2 способам учета доставкиВ системе стоимость доставки можно учитывать двумя способами: 1) По заказу (основной способ) 2) По каждому товару отдельно (восновном используется для иностранных закупок). В первом случае доступны функции распределения стоимости доставки партии по 3м алгоритмам: поровну, пропорционально стоимости, пропорционально количеству товаров. Стоимость доставки задается в заказе, и может быть отредактирована по всему заказу сразу. Во втором случае - стоимость доставки можно задать на форме описания товара, либо в редактировании позиции заказа для каждого товара. Стоимость доставки заказа в таком случае = сумме стоимостей доставки каждого товара. Использовать автоматическое распределение стоимости в таком случае нельзя. Обратите внимание, что при выборе первого способа - столбец доставки в списке заказов не отображается, т.к. доставка задается по всему заказу сразу, а при выборе второго способа - поле стоимости доставки по всему заказу - не доступно для редактирования, т.к. суммируется автоматически. Выбрать, какой способ будет использоваться Организатор может в закупке на этапе ее создания, с помощью поля показанного ниже:
Вы создали закупку, заполнили её описание, теперь нужно заполнить каталог товаров. Добавление товараЧтобы добавить товар, нажмите на "Товары", далее на кнопку «Добавить товар».
Описание товараВ поле «Название товара» укажите название как на сайте поставщика, или придумайте сами. Желательно, чтобы оно не было односложным, состояло из 2-3х слов, характеризующих товар. Например: «сорочка женская шелковая», «гель для душа персиковый», «колготки детские трикотажные». Качественный содержательный заголовок привлечет больше покупателей из «Яндекса» и «Гугла».
Стоимость товара укажите как в прайс листе, без наценок и организационного сбора. Если организационный сбор фиксированный, можно его указать, но, так как чаще всего это процент, сумма орг. сбора будет рассчитываться автоматически на каждый товар, исходя из процента. Указываем артикул с сайта поставщика (если он есть). Артикул необходим при оформлении заявки поставщику. Ссылка на сайт производителя помогает покупателю подробнее ознакомиться с товаром. Если товар временно отсутствует на складе поставщика, или по другим причинам заказы на него не принимаются, можно поставить галочку в поле «Не отображать товар». Добавляем параметры товараСоздаем «Параметры» (если есть). В поле «Название параметра» пишем цвет, размер, в поле «Значение параметра» перечисляем размеры или цвета, по одному в столбик. Добавляем нужное количество параметров с помощью кнопки «+ Добавить параметр».
Заполняем «Описание товара». Можно скопировать его с сайта поставщика. Но лучше сделать рерайт (переписать своими словами, используя фразы, по которым товар ищут в интернете)
Загружаем фотографииФотографии можно загружать двумя способами: «Загружить с компьютера» или «Загрузить по ссылке». Быстрее загружать по ссылке, но если фотографии могут Вам пригодиться в дальнейшем, лучше сначала сохранить их на компьютер, а затем загружать на сайт.
Чтобы загрузить фото с компьютера, сначала сохраните его у себя на компьютере (правой кнопкой мыши в контекстном меню «сохранить изображение как») с сайта поставщика, затем нажав на кнопку «Загрузить с компьютера», загружаем фото на сайт из того места, куда оно было сохранено на Вашем компьютере. Чтобы вставить фото по ссылке, на сайте производителя щелкните по нужной фотографии правой кнопкой мыши и в контекстном меню выберите «Копировать ссылку на изображение». Вставьте эту ссылку в поле «Загрузить по ссылке».
Загрузка товаров из Excel-прайсаПерейдите в список товаров закупки, далее нажмите на "Загрузка из Excel"
Укажите файл для загрузки и нужные опции. Подробнее о загрузке товаров через прайс можно ознакомиться из данной инструкции.
Таким образом мы создали закупку, описали её, добавили каталог товаров, но чтобы начать принимать заказы необходимо открыть выкуп. Открываем выкуп закупкиДля открытия выкупа кликните по кнопке «Открыть выкуп» в верхнем ряду кнопок.
Заполните поля формы в соответствии с условиями ведения закупки.
Выкуп успешно открыт. Желаем скорейшего сбора заказов! О том, как вести закупку, и какие бывают статусы выкупов, Вы узнаете в следующей статье. Поделиться с друзьями
|